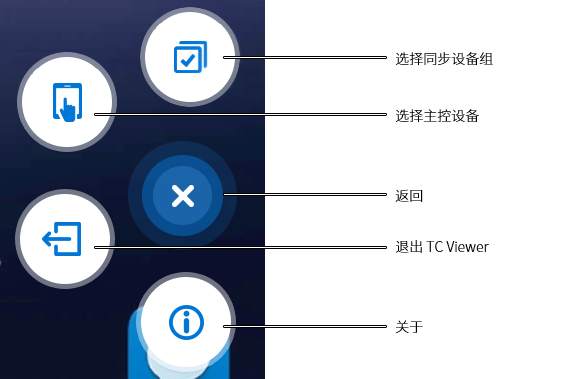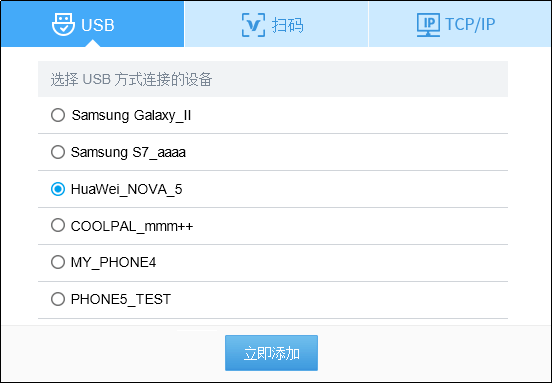
多控中心的 Device Control 功能,支持使用一个能够连接到电脑的设备通过 Total Control 控制自定义设备组或所有设备。
试用
专业版用户有 7 天的试用期,试用到期后需购买。
购买
该功能是增值服务功能,需购买才能使用,如果您购买了“多设备控制(70个)”或“多设备控制(100个)”可免费赠送该功能。
添加设备
通过以下三种方式添加设备至 Device Control 列表,添加的设备可以用来控制 Total Control 连接的其它设备。
1. USB
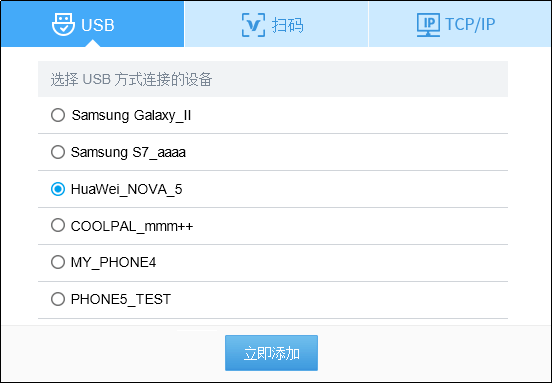
这里会显示所有已连接到 Total Control 的设备,选择设备点击“立即添加”, Total Control 会推送 TC Viewer 应用到设备上,安装并连接。
2. 扫码
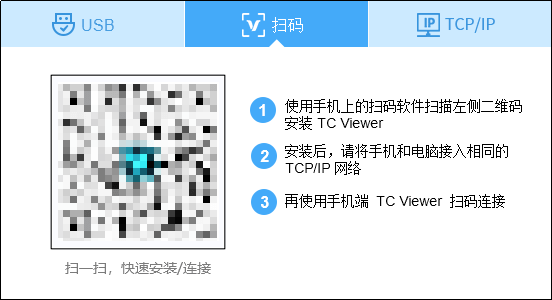
如果设备上没有安装 TC Viewer 应用,请使用任意扫码软件扫描二维码安装应用,安装完成后,将设备与电脑接入相同的 TCP/IP 网络,再使用 TC Viewer 的扫码功能扫描二维码连接 Total Control。
3. TCP/IP
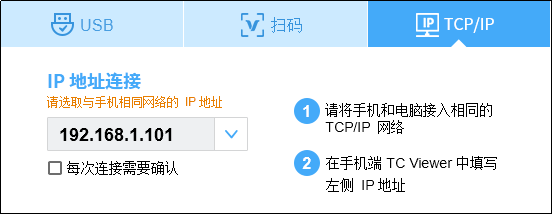
如果设备已经安装了 TC Viewer 应用,将设备与电脑接入相同的 TCP/IP 网络,在 TC Viewer 中输入电脑端显示的 IP 地址,连接 Total Control。
如果勾选“每次连接需要确认”,连接时,需要在电脑端点击确认。
通过以上三种方式,都可以把设备加入 Device Control 列表,并且立即启用。列表中的设备可以启用或断开,也可以删除。
控制
连接成功后,您可以在 TC Viewer上看到主控设备的屏幕。默认主控设备即是 Total Control 多控中心的主控设备,在 TC Viewer 中可切换主控设备,多控中心也会同时更改。
当您通过 TC Viewer 在主控设备上进行滑动、点击、输入等操作时,所有操作会同步到“同步设备组”,默认的同步设备组即是 Total Control 多控中心里勾选的设备,在 TC Viewer 中可修改,多控中心也会同时更改。
设置
连接成功后,TC Viewer 设备上将显示主控设备的屏幕和一个浮动按钮
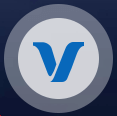
点击浮动按钮,会显示四个功能按钮和一个返回按钮